저는 구글 캘린더를 통해
회사 업무와 일정관리를 하고 있습니다.
이전 포스팅을 통해 간단한 사용방법에 대해 소개하였습니다.
👇 관심있는 분들은 하단 링크 참고 부탁드립니다.
✔️ 구글 캘린더 사용법
업무 효율성을 높이는 구글 캘린더 사용법
저는 하루 업무 시작 전, 책상 앞에 앉아 다이어리에 일정을 정리하는 습관이 있습니다. 항상 기록해야 쉽게 잊어버리지 않습니다. 다이어리에 직접 손으로 쓰는 것도 좋아하지만, 요즘은 구글
allthingsreview.tistory.com
구글 태스크를 통해 "할 일"관리하는 방법(feat. 구글 캘린더)
지난번에 구글 캘린더를 통해 일정 관리하는 방법을 소개해드렸습니다. 해당 포스팅은 하단에 링크를 첨부해두었으니, 참고 부탁드립니다. 업무 효율성을 높이는 구글 캘린더 사용법 업무 효율
allthingsreview.tistory.com
오늘은 아이폰(아이패드) 기본 캘린더와 구글 캘린더를
연동하는 방법에 대해 소개하려고 합니다.
⭐ 아이폰(아이패드) 기본 캘린더와 구글 캘린더 연동방법
✔️ 아이폰 설정 👉 캘린더 선택

✔️ 캘린더에서 계정 추가
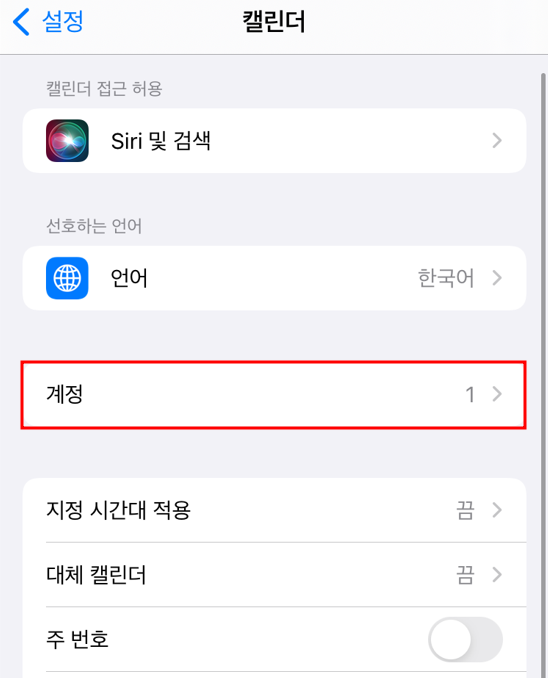
✔️ 구글 계정 추가
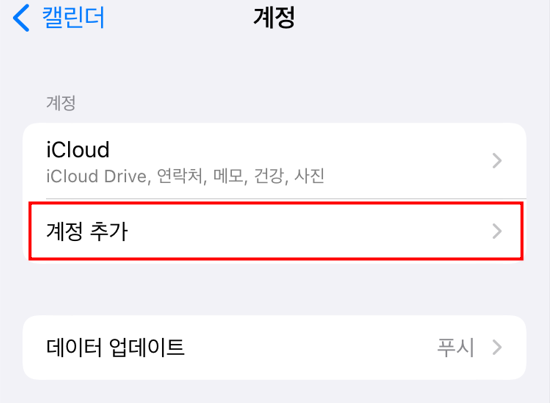
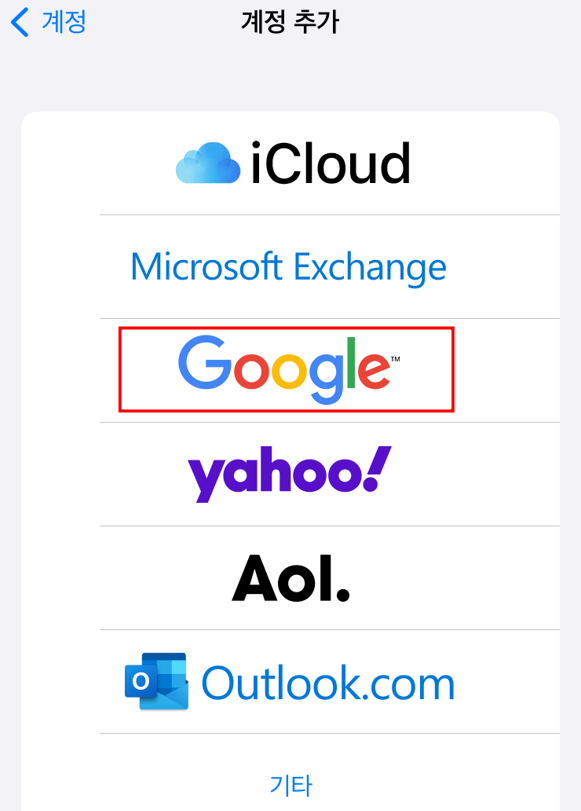
✔️ 구글 계정 로그인
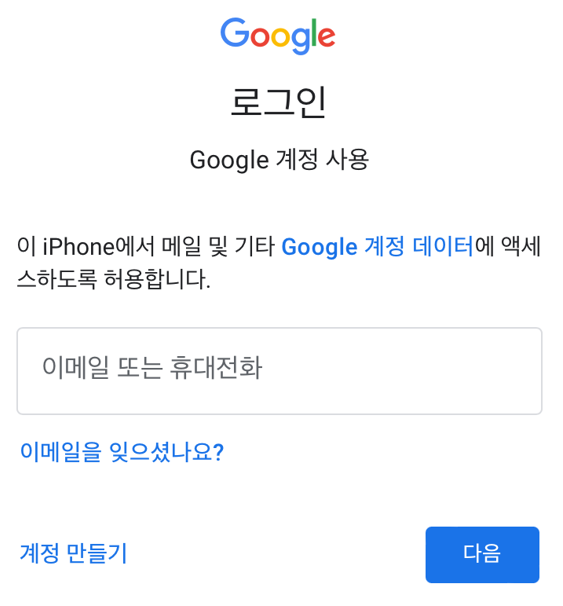
✔️ 구글 계정 로그인 후 캘린더 활성화
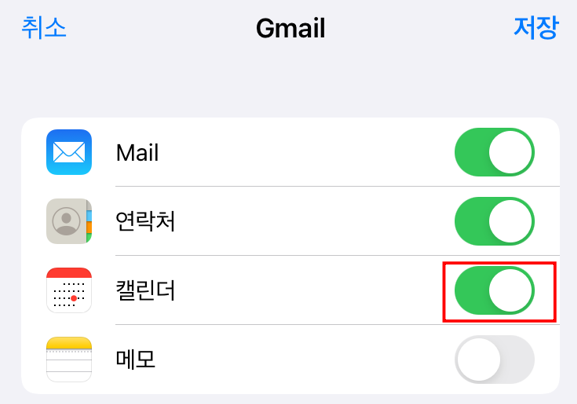
기존에 아이폰에 저장되어 있는 캘린더는
유지 또는 삭제할 수 있습니다.
저는 "삭제"를 선택하였습니다.
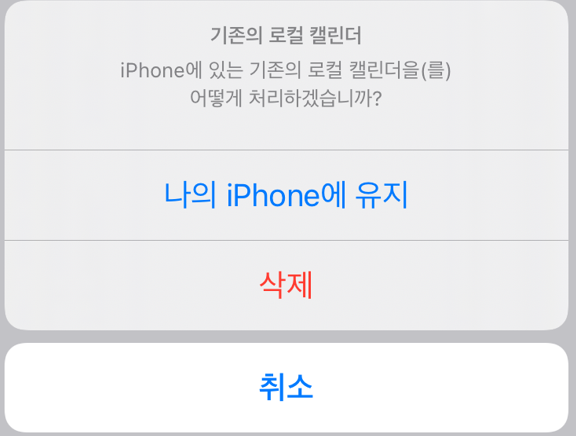
구글 계정 추가가 완료되면
아이폰 설정 👉 계정이 "2"로 변경된 것을
확인할 수 있습니다.
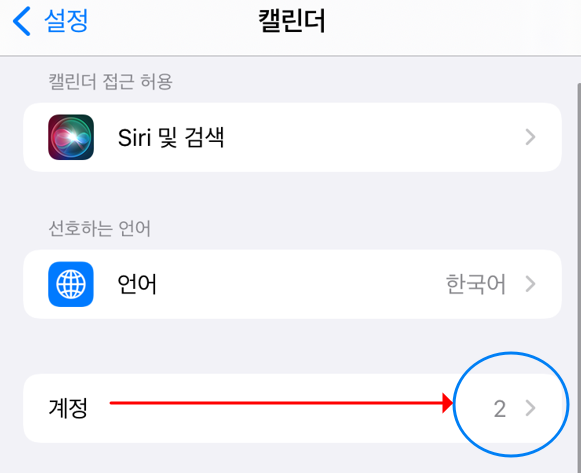
구글 캘린더와 아이폰 캘린더가 연동되는데
약 10분 정도 소요되었습니다.
아이폰 👉 구글 캘린더 OK
구글 캘린더 👉 아이폰 OK
구글 캘린더에서 일정 등록 후 아이폰에서 확인이 가능하고,
아이폰에서 일정 등록 후 구글 캘린더에서도 확인이 가능합니다.
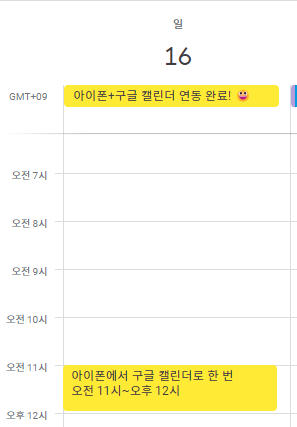
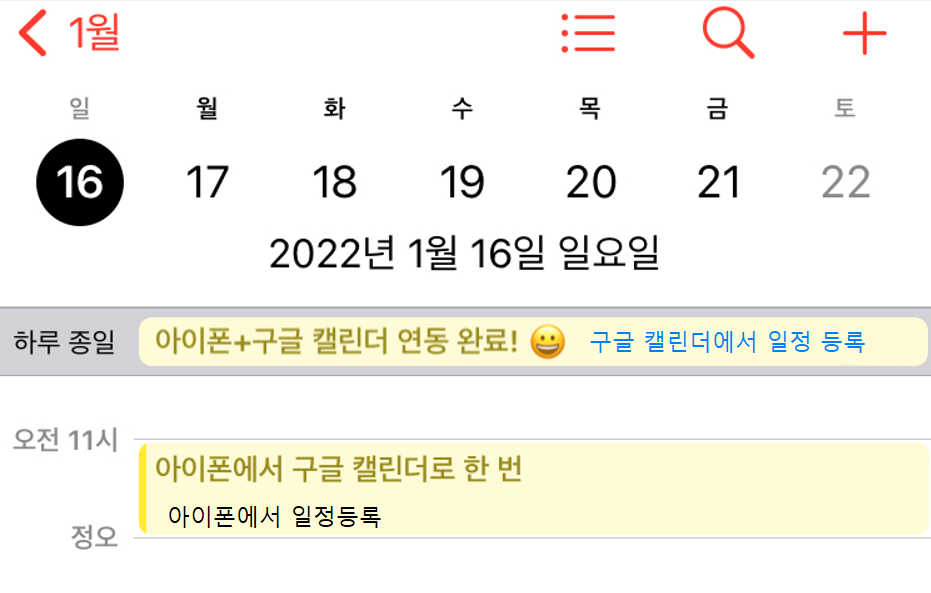
애플워치를 사용하신다면,
애플워치에서도 구글 캘린더와 연동되어 편하게 사용할 수 있습니다.
⭐ 애플워치 캘린더 변경방법
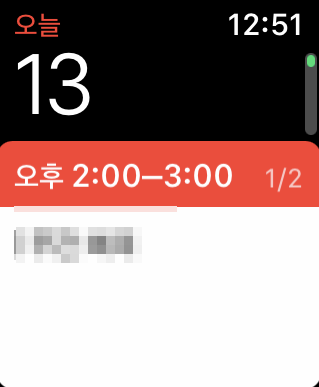
👈 애플워치에 캘린더는 이렇게 기본 설정이 되어 있습니다.
일정을 일목요연하게 보기 조금 불편한 점이 있어,
캘린더 설정을 조금 변경해보겠습니다.
✔️ 애플워치에서 설정에서 "캘린더" 선택

✔️ "캘린더"에서 보기 옵션 선택하기
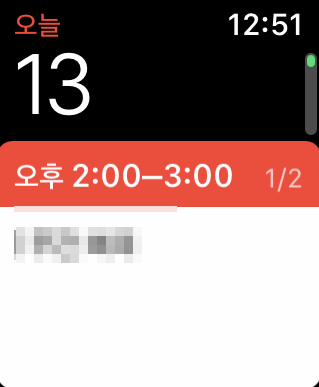
보기 옵션 중
👉 다음 예정 항목

보기 옵션 중
👉 목록 보기 ✔️
저는 이 중에서 목록 보기로 선택하였습니다.
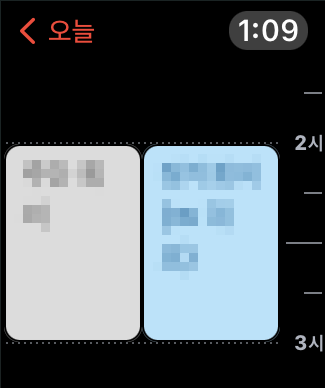
보기 옵션 중
👉 일별 보기
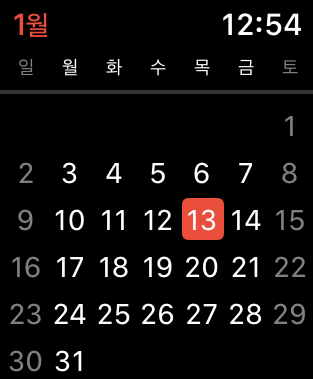
👈 일별 보기와 목록 보기는 이렇게
달력과 같이 월단위 캘린더도 볼 수 있습니다.
원하는 보기 형태로 선택하여 사용하시면 좋을 것 같습니다.
아이폰에 구글 캘린더 앱을 설치해서 사용할 수 있지만,
구글 캘린더 앱을 별도로 설치하지 않고
아이폰 기본 앱과 연동해서 사용할 수 있습니다.
또한, 아이폰과 구글캘린더를 연동해서 사용하면
애플워치에서도 해당 캘린더를 체크할 수 있기 때문에
더욱 효율적으로 일정관리가 가능합니다.
오늘도 긴 글 읽어주셔서 감사합니다. 😊
'유용한 정보' 카테고리의 다른 글
| 많은 메일 계정 하나의 앱으로 관리하기(feat. Spark) (28) | 2022.01.20 |
|---|---|
| 알캡처와 알PDF의 똑똑한 사용법 ✌️✌️ (22) | 2022.01.18 |
| 크롬에서 사용하면 좋은 웹 확장 프로그램 추천 (16) | 2022.01.14 |
| 스마트폰과 PC간 쉽고 빠르게 파일 전송하는 법 (29) | 2022.01.12 |
| 구글 태스크를 통해 "할 일"관리하는 방법(feat. 구글 캘린더) (21) | 2022.01.06 |



