지난번에 구글 캘린더를 통해
일정 관리하는 방법을 소개해드렸습니다.
해당 포스팅은 하단에 링크를 첨부해두었으니,
참고 부탁드립니다.

업무 효율성을 높이는 구글 캘린더 사용법
저는 하루 업무 시작 전, 책상 앞에 앉아 다이어리에 일정을 정리하는 습관이 있습니다. 항상 기록해야 쉽게 잊어버리지 않습니다. 다이어리에 직접 손으로 쓰는 것도 좋아하지만, 요즘은 구글
allthingsreview.tistory.com
저는 업무 관리를 모두 구글 캘린더를 통해 하고 있습니다.
제가 꼽은 구글 캘린더의 장점은 다음과 같습니다.
⭐ (내가 생각하는) 구글 캘린더의 장점
✔️ 쉬운 사용법
✔️ 하나의 구글 계정으로 PC / 스마트폰 / 태블릿에서 모두 사용 가능
✔️ Google Meet 화상 회의 링크 생성 가능
✔️ 다른 사용자와 캘린더 공유 가능
✔️ 오늘의 할 일 관리 가능
구글에는 Google Task라는 기능이 있는데,
쉽게 말하면 할 일 관리(To do list)입니다.
구글 태스크는 구글 캘린더와 함께 결합해서 사용할 수 있습니다.
👉 구글 태스크 위치
구글 태스크는
지메일로 들어가서
오른쪽 위치한 구글 태스크 ✔️ 누르시면 됩니다.
구글 태스크가 없다면 오른쪽에서
✖️ 부가기능 설치하기를 눌러 구글 태스크를 별도 설치합니다.

또는 구글 웹 스토어에서
Full Screen for Google Tasks라는 확장 프로그램을 설치해서
사용할 수 있습니다.
Full Screen for Google Tasks
Use Google Tasks alone in a new tab or independent window like a desktop app.
chrome.google.com
저는 Full Screen for Google Tasks를 설치한 후
바탕화면과 작업표시줄에 아이콘을 만들어 사용하고 있습니다.
이렇게 적용해놓으면 접근이 용이해져
더욱 편리하게 사용이 가능합니다. 😊
👉 구글 태스크 바탕화면에 아이콘 만드는 방법
✔️ Chrome 맞춤 설정 및 제어 클릭
✔️ 도구 더 보기
✔️ 바로가기 만들기


👉 Full Screen for Google Tasks 사용법
✔️ 항목별로 할 일 관리 가능
저는 회사 업무/ 블로그/ 개인적인 일로 구분해서
과제를 관리하고 있습니다.
할 일 추가는 오른쪽 하단 "+"를 클릭하시면 됩니다.

✔️ 하위 과제 추가하기
✔️ 과제에 대한 메모 가능
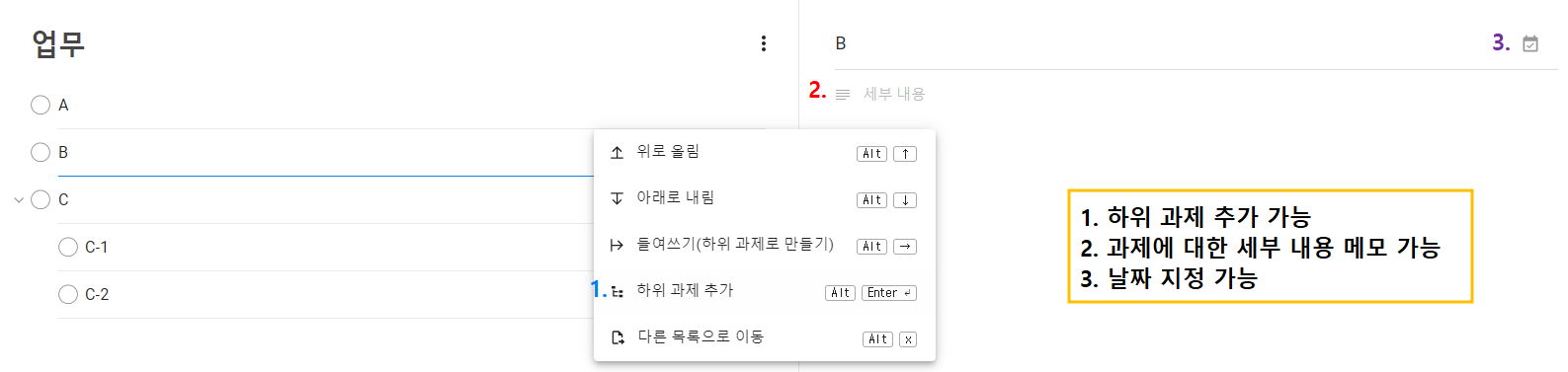
✔️ 날짜를 지정해서 구글 캘린더와 결합하여 사용 가능
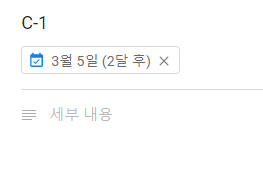
구글 태스크에서 "C-1 과제" 일정을 3월 5일로 설정해보았습니다.
👇 아래 구글 캘린더에 "C-1 과제"가 3월 5일에 생성되었습니다.

저는 구글 태스크와 구글 캘린더와 결합하여
사용 가능한 부분이
가장 큰 장점이라고 생각합니다. 👍
저는 구글 태스크를
아침에 하루 업무를 정리하고,
또 중간에 꼭 기억해야하는 업무가 있을 때마다
구글 태스크를 통해 관리하고 있습니다.

일정과 할 일을 함께 관리하고 싶다면
구글 캘린더와 구글 태스크 조합을 추천해드립니다.
오늘도 긴 글 읽어주셔서 감사합니다.
'유용한 정보' 카테고리의 다른 글
| 크롬에서 사용하면 좋은 웹 확장 프로그램 추천 (16) | 2022.01.14 |
|---|---|
| 스마트폰과 PC간 쉽고 빠르게 파일 전송하는 법 (29) | 2022.01.12 |
| 아웃백에서 저렴하게 먹는 방법(feat. 페이즈 기프트) (34) | 2022.01.03 |
| 손쉽게 새해 카드 만드는 방법(Feat. 미리캔버스) (24) | 2021.12.31 |
| 업무 효율성을 높이는 구글 캘린더 사용법 (35) | 2021.12.29 |



