여러분 혹시 화면을 캡처할 때 어떤 프로그램을 사용하시나요?
PDF를 열거나 수정할 때는 어떤 프로그램을 사용하시나요?
오늘은 제가 정말 오랫동안 사용해온
알캡처와 알PDF에 소개해드리려고 합니다.
⭐ 알캡처
알캡처는 제가 하루에 정말 셀 수 없이 많이 사용하는 프로그램입니다.
윈도우의 캡처 도구보다 훨씬 편리해서, 애용하고 있습니다.
알캡처 | 공식 다운로드
모니터 화면 안의 무엇이든 원하는 순간에 보이는 그대로 캡처해주는 프로그램으로 생산성을 향상해보세요
www.altools.co.kr
👉 알캡처의 특징
✔️ 편리한 단축키 지정 및 사용
알캡처를 설치 후 시작 프로그램으로 설정하면
단축키를 사용하여 편하고 빠르게 알캡처를 사용할 수 있습니다.
단축키는 사용자의 편의에 따라 변경이 가능합니다.

시작 프로그램으로 설정하면,
컴퓨터를 부팅할 때 해당 프로그램으로 자동으로 시작됩니다.

👈 알캡처가 시작 프로그램으로 설정된 것을 확인할 수 있습니다.
✔️ 다양한 기능
도형 / 텍스트 삽입
펜 / 형광펜 사용 가능
모자이크 처리 가능

알캡처를 통해 다양한 기능을 직접 사용해보았습니다.
도형 / 펜/ 형광펜은 색상 및 굵기도 변경하여 사용할 수 있습니다.
모자이크는 약•중•강으로 조절이 가능합니다.
저는 블로그에 포스팅에 사용하는 사진 중
개인정보가 담긴 부분은 알캡처를 통해 모자이크 처리하고 있습니다.

✔️ 최근 캡처 목록을 통해 캡처본 확인 가능
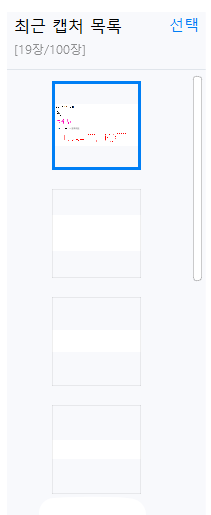
캡처본을 저장하지 않고
컴퓨터 부팅 후 캡처한 목록을 확인할 수 있습니다.
다만, 컴퓨터를 종료하면 저장하지 않은 캡처본은
모두 휘발성으로 날아가기 때문에
중요한 이미지 파일은 꼭 별도 저장을 해주셔야 합니다.
⭐ 알PDF
PDF 파일을 볼 때 뿐 아니라,
PDF 생성 및 파일 변환 등 다양한 기능을 사용이 가능하여,
알PDF도 추천합니다. 😊
알PDF | 공식 다운로드
알PDF는 PDF를 다양한 포맷으로 변환할 수 있고, PDF 합치기, PDF 용량 줄이기, 수정 등 PDF를 자유롭게 편집할 수 있는 PDF 변환/편집 프로그램입니다.
www.altools.co.kr

👉 알PDF의 특징
✔️ 다양한 포맷으로 변환 가능
주로 사용하는 한글문서, 워드, 엑셀, 파워포인트 등
문서 형식으로 손쉽게 변환이 가능합니다.
문서 파일 외 텍스트 그림 등의 18여 가지 포맷으로
변환을 지원하여, 업무의 효율성을 향상시켜줍니다.
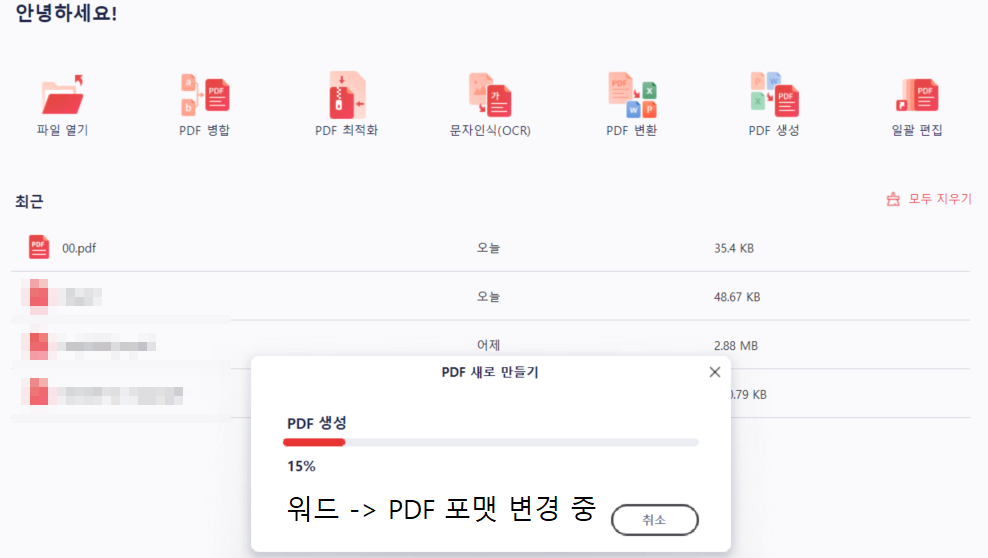

✔️ 페이지 삽입 및 추출 가능
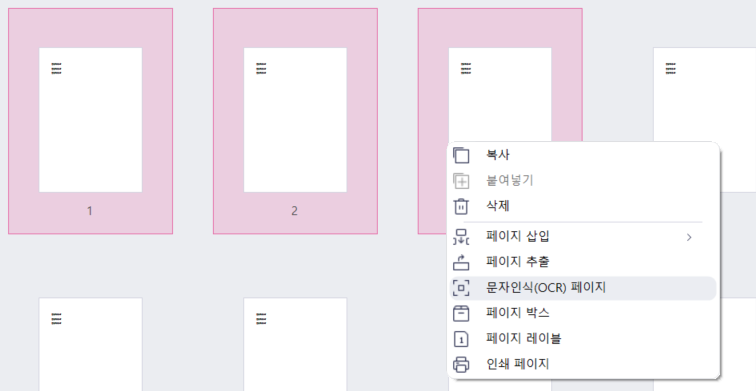
✔️ PDF 문서 수정 가능
텍스트 / 그림/ 링크 수정
워터마크/ 머리글/ 꼬리글/ 베이츠 번호 삽입 가능
워터마크 / 머리글/ 꼬리글/ 베이츠 번호는
하단의 사진처럼 "텍스트" 입력 후
폰트 및 포지션 설정하면 바로 적용할 수 있습니다.

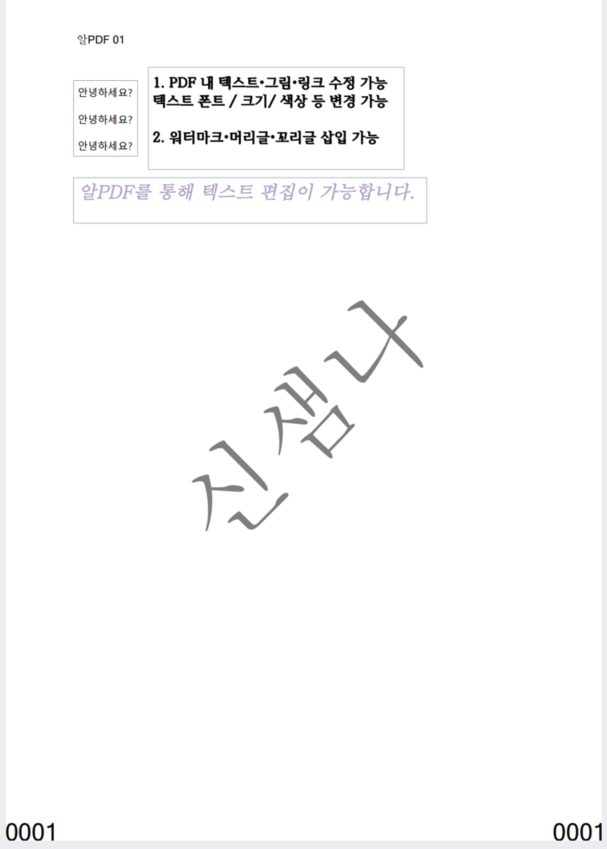
1. 워터마크
2. 머리글
3. 베이츠 번호
4. 텍스트 삽입
👈 4가지 기능을 사용해보았습니다.
✔️ 유용한 검토 도구
도형 삽입
펜 사용
스탬프 사용
텍스트 삽입
노트 삽입의 기능을 통해 PDF에 바로 표시할 수 있고,
피드백도 남길 수 있습니다.
스탬프는 알PDF에 사용자 맞춤형으로
이미지 파일을 넣어 지정도 가능합니다.

✔️ 보안 기능 설정 가능
문서 열람 시 암호설정
문서 수정 권한 암호 설정
암호 설정이 가능하여 문서의 임의 배포와 수정으로부터
보호할 수 있습니다.
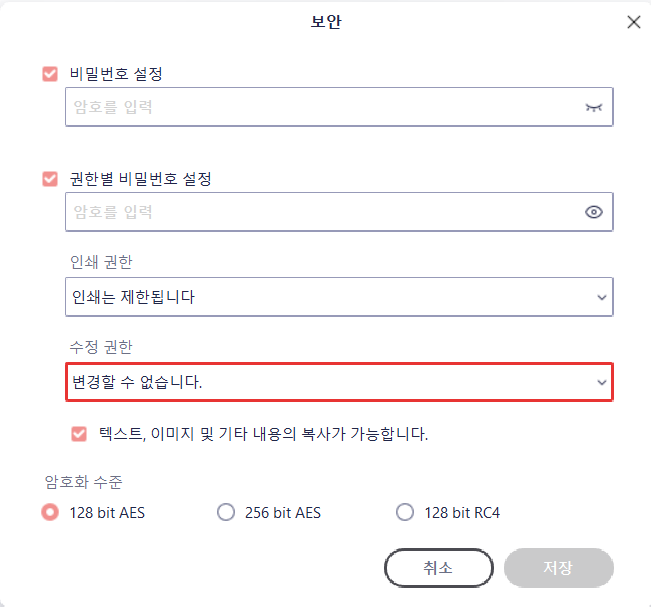
이외에도 알PDF에는 문자인식 기능과
PDF 문서 내에서
실제 작동되는 체크박스, 라디오 박스 삽입이 가능합니다.
기능이 많아 다양하게 활용할 수 있습니다.
제가 주로 사용하는 기능에 대해 한 번 정리해보았습니다.
또한 무료로 다운받아 사용이 가능하기 때문에,
관심있는 분들은 한 번 사용해보시면 좋을 것 같습니다.
감사합니다.
'유용한 정보' 카테고리의 다른 글
| ⭐ 인프런 2022년 무료 강의 수강 이벤트 ⭐ (26) | 2022.01.21 |
|---|---|
| 많은 메일 계정 하나의 앱으로 관리하기(feat. Spark) (28) | 2022.01.20 |
| 구글 캘린더 아이폰과 애플워치 연동하는 방법 (29) | 2022.01.17 |
| 크롬에서 사용하면 좋은 웹 확장 프로그램 추천 (16) | 2022.01.14 |
| 스마트폰과 PC간 쉽고 빠르게 파일 전송하는 법 (29) | 2022.01.12 |



