저는 하루 업무 시작 전,
책상 앞에 앉아 다이어리에 일정을 정리하는 습관이 있습니다.
항상 기록해야 쉽게 잊어버리지 않습니다.

다이어리에 직접 손으로 쓰는 것도 좋아하지만,
요즘은 구글 캘린더를 통해 일정을 관리하고 있습니다.
저는 회사에서 대부분의 업무를
구글 계정과 연동해서 사용하다 보니,
구글 캘린더를 사용하는 게 정말 편했습니다.
그리고 구글 캘린더 앱을 통해 일정 관리를 할 수 있어,
아이패드와 아이폰을 통해서도 쉽게 연동이 되고
일정 관리가 가능해 정말 추천합니다.
구글 캘린더는 구글 로그인 후
구글 메인 화면 오른쪽 "Google 앱(9개 점)"을 클릭하시면
다양한 앱 중 "캘린더"를 확인하실 수 있습니다.
Google Calendar
하나의 계정으로 모든 Google 서비스를 Google Calendar로 이동하려면 로그인하세요.
accounts.google.com
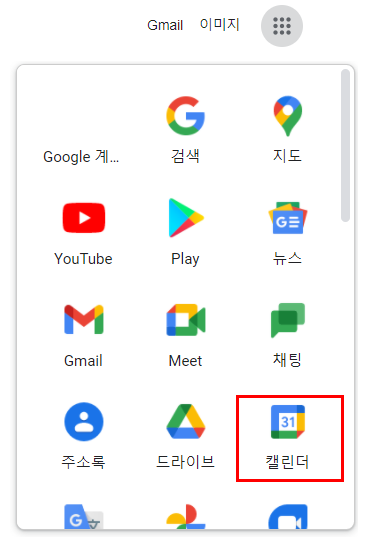
구글 캘린더 메인화면은 다음과 같습니다.
군더더기 없이 깔끔해서 일정 관리하기에 적합합니다.
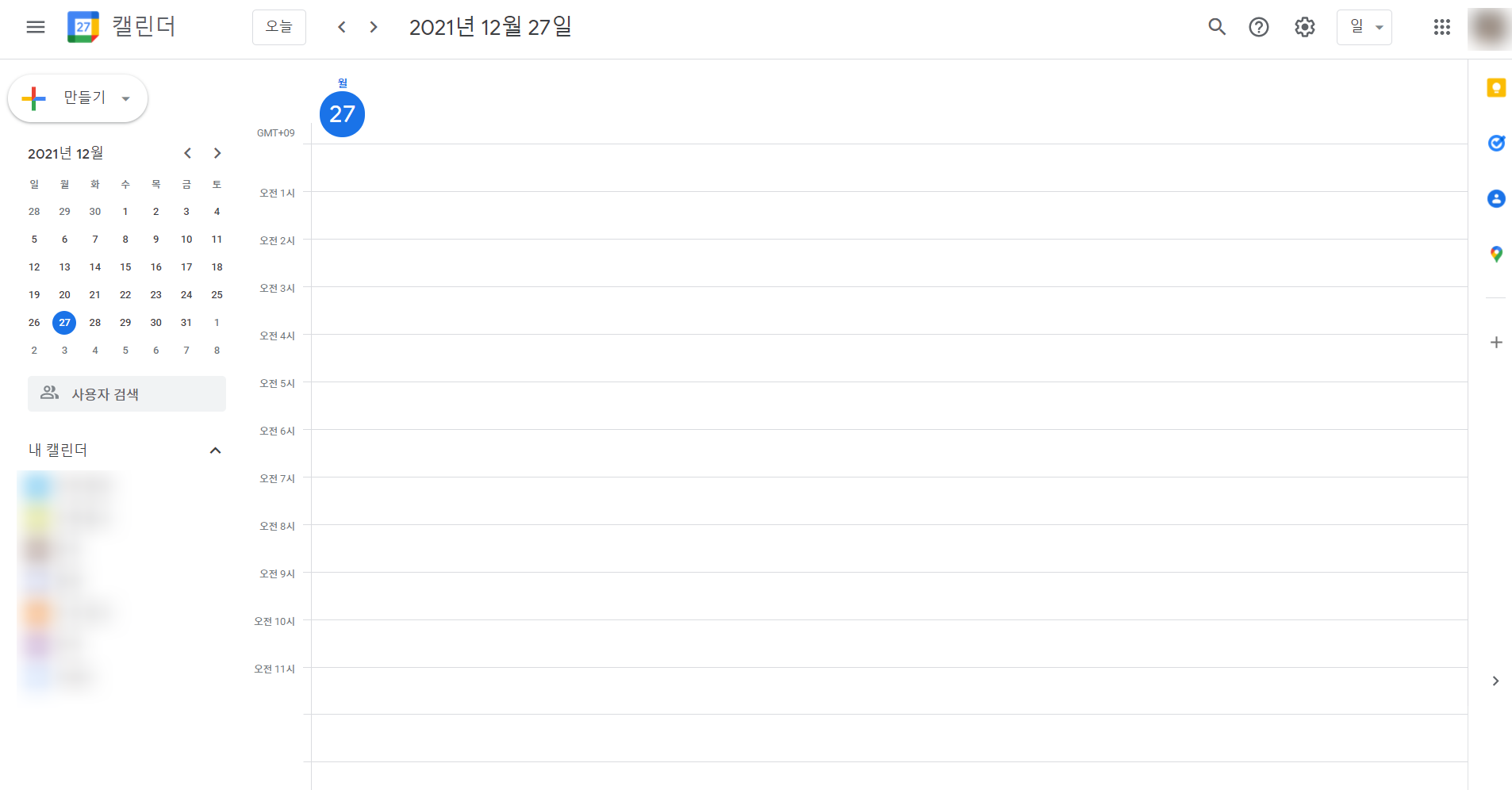
👉 구글 캘린더 항목 및 일정 추가 방법
구글 캘린더에서 일정 항목을 추가해보겠습니다.
✔️ 다른 캘린더 항목에서 "✖️"을 클릭
✔️ 새 캘린더 만들기 클릭
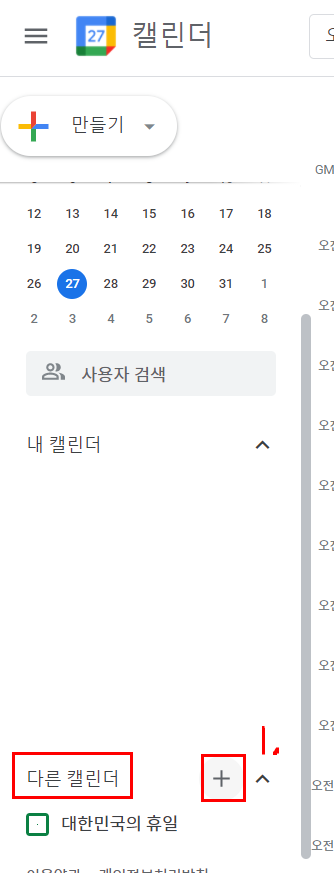
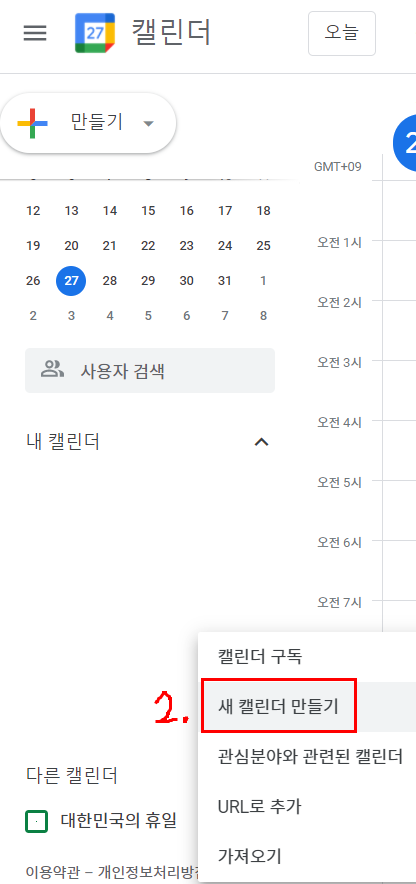
✔️ 새 캘린더 만들기에서
이름 / 설명 추가 후 "캘린더 만들기" 클릭

저는 동일한 방식으로 4가지 항목을 만들었습니다.
항목별 색상이 다르게 지정되어 있는 것을 확인할 수 있습니다.
캘린더에 일정을 업로드할 때,
항목별 다른 색상으로 캘린더에 표시되어
한눈에 알아볼 수 있습니다.

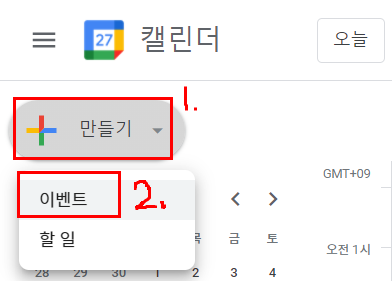
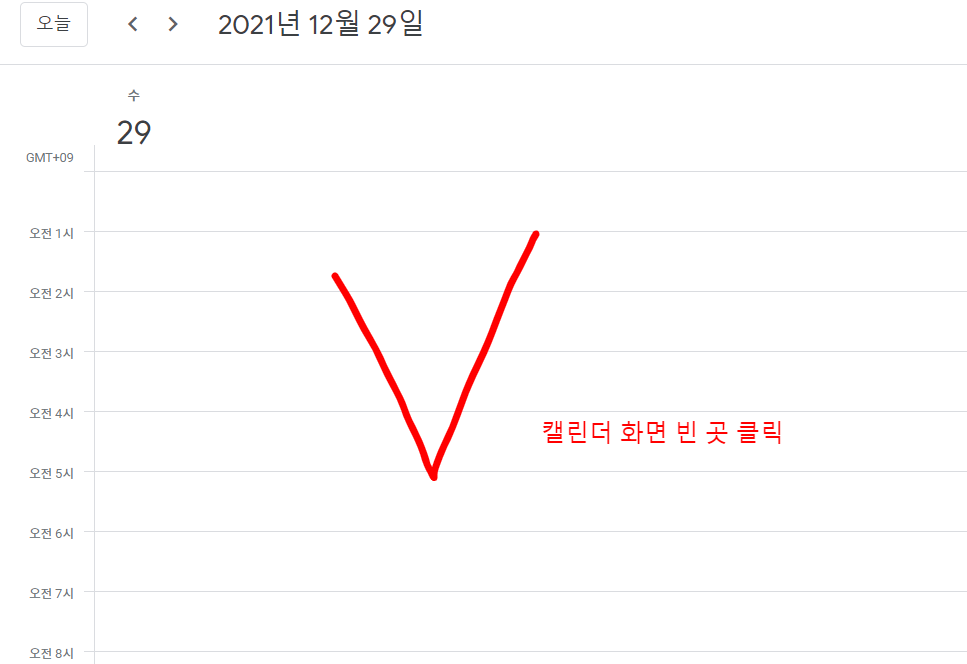
일정을 추가하는 방법은 2가지가 있습니다.
첫째, "✖️ 만들기" 클릭 👉 "이벤트 클릭"
둘째, 캘린더 빈 곳 클릭
하단과 같은 창이 나오면
해당 내용을 기입 후 하단의 "저장"을 클릭하시면 됩니다.
✔️ 일정 명칭
✔️ 일시 지정
✔️ (필요에 따라) 일정 반복 설정
✔️ 참석자 추가
✔️ 추가한 항목 선택
저의 경우, 공장 출고/ 발주/ 창고 입고/ 회의 4가지 항목 중 "회의"
항목을 선택하였습니다.
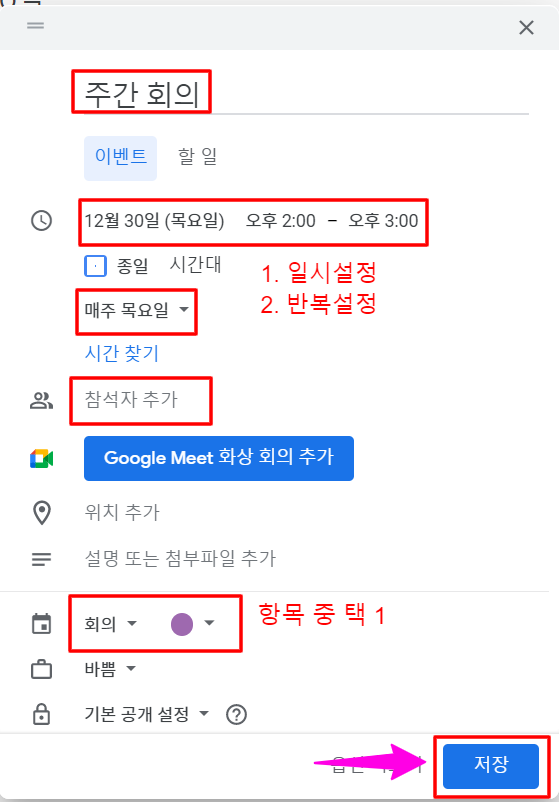
반복 설정 "매주 목요일"로 했는데,
2022년 1월 캘린더를 보니, 잘 설정되어 있습니다.
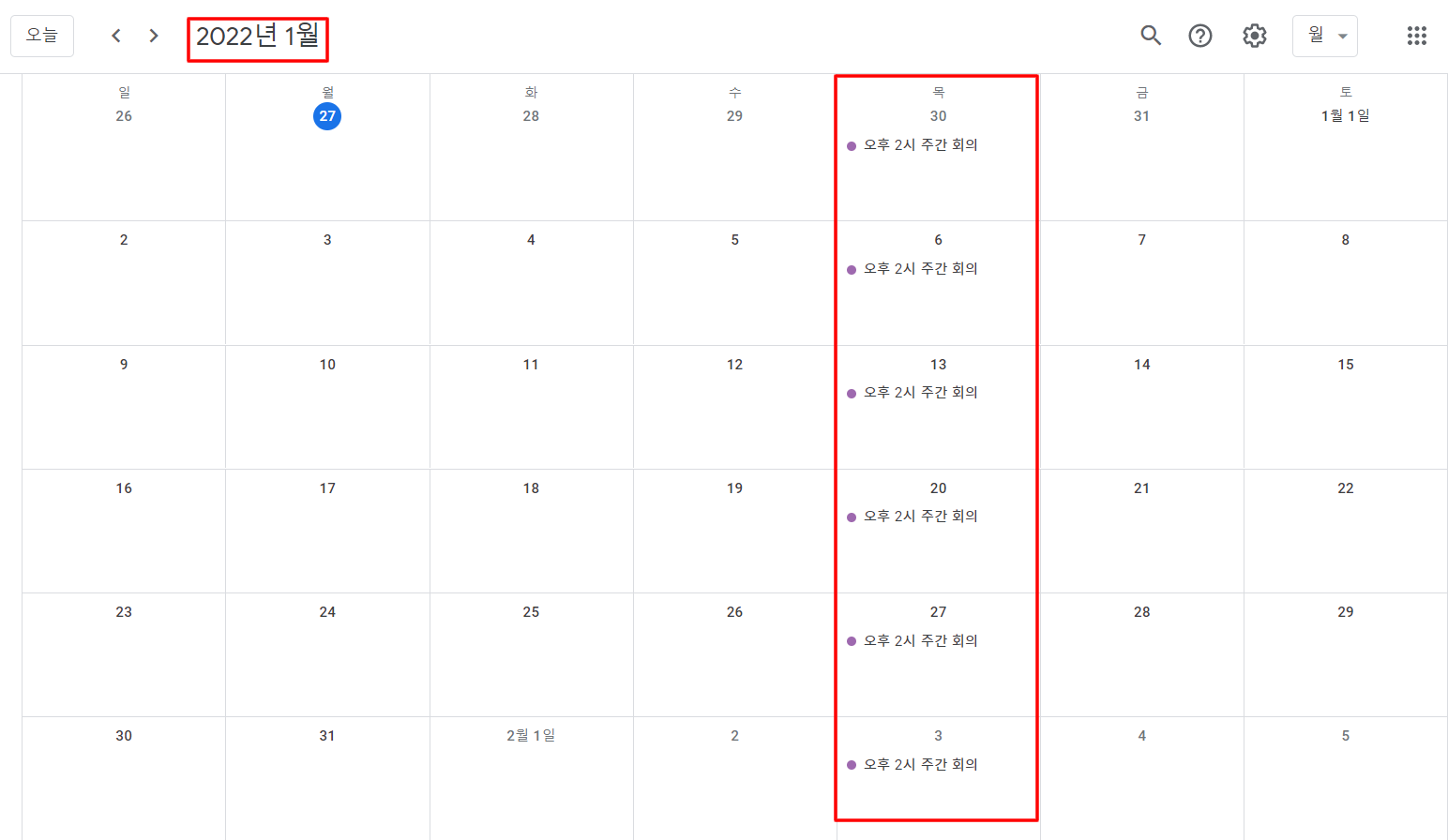
👉 구글 캘린더 추가 기능
구글 캘린더의 추가 활용 팁은 다음과 같습니다.
✔️ 일정 설정 화면에서 "종일" 클릭할 경우,
시간 단위 뿐 아니라, 일 또는 주간단위 설정도 가능
✔️ 관련 문서 구글 드라이브를 통해 업로드 가능

구글 캘린더를 통해 주간 단위의 스케줄이 잘 등록되었습니다. 😀
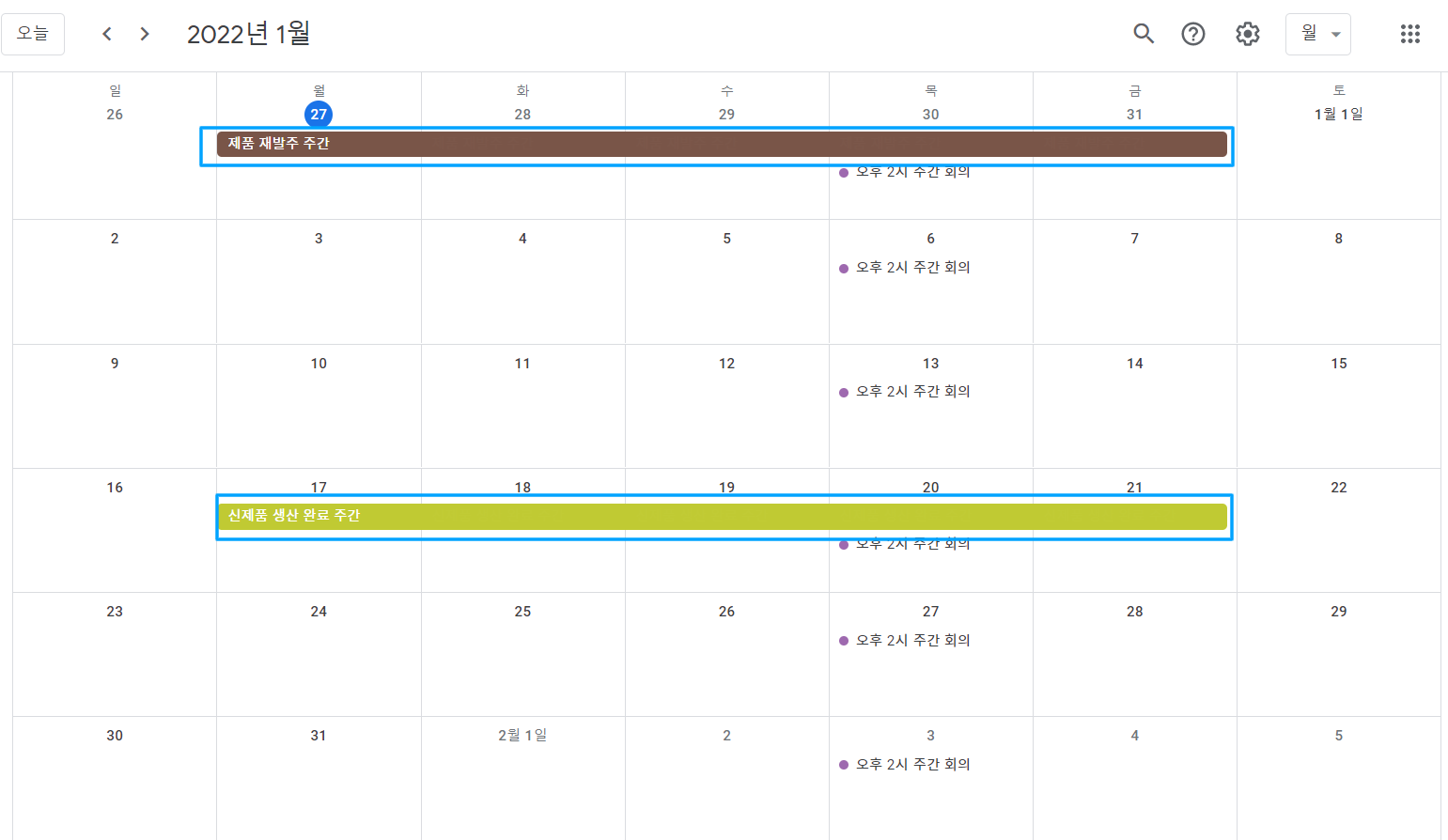
세 번째 팁은 내 캘린더를 다른 사용자와 공유하는 방법입니다.
✔️ 공유하고자 하는 항목 옵션 선택 후 설정 및 공유 클릭
캘린더 설정에서 사용자 추가 및 권한 설정 가능
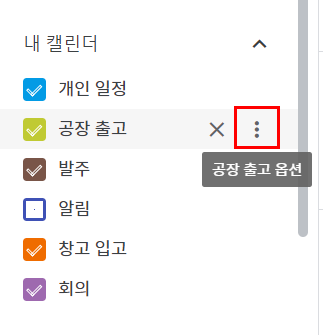
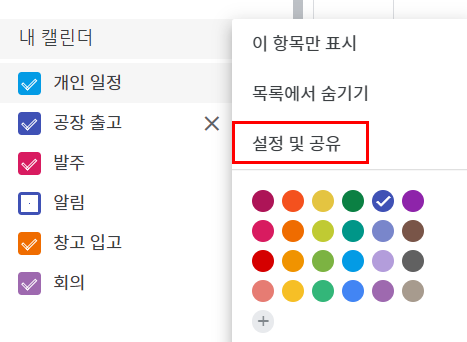
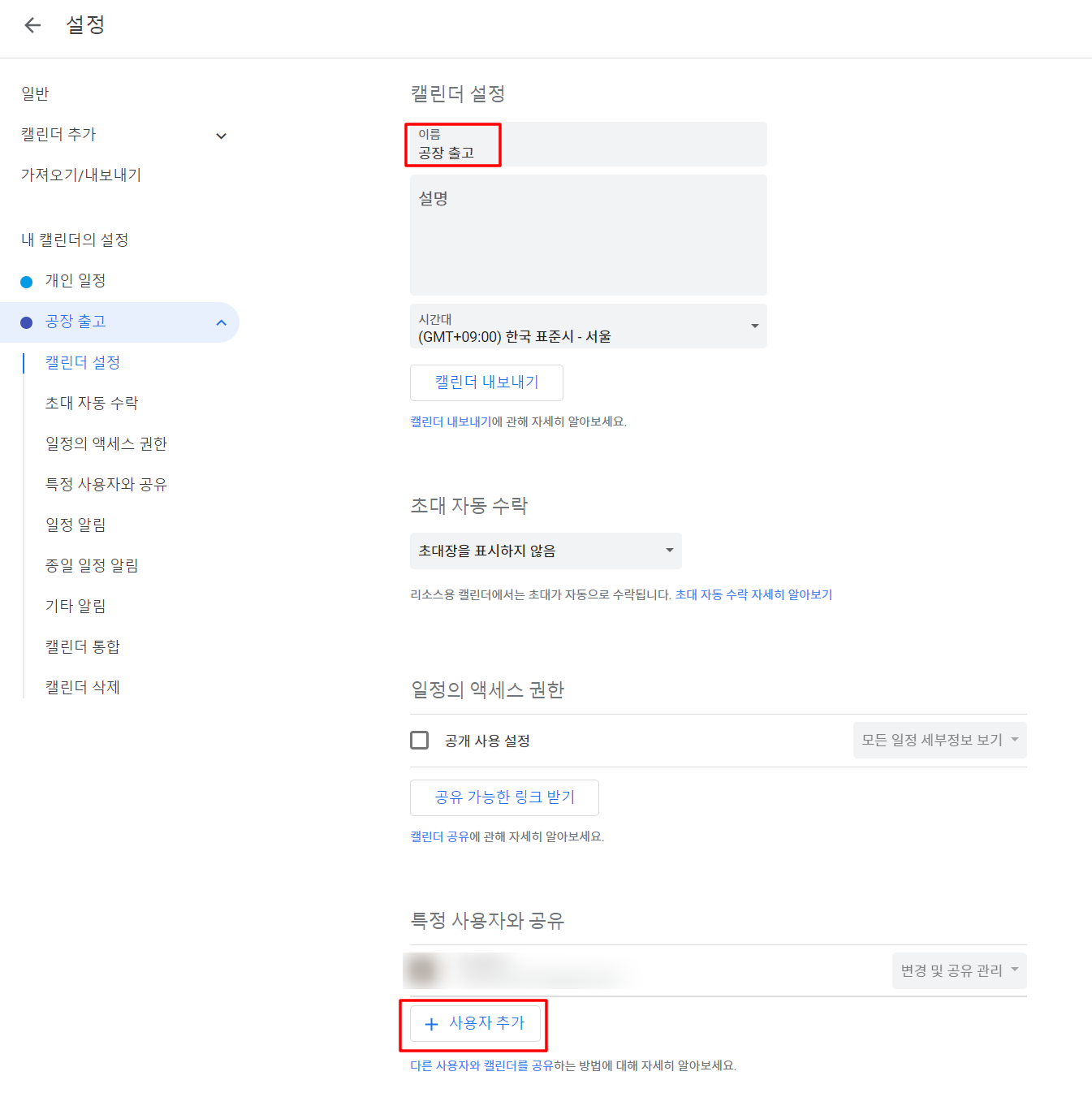
사용자에 따라, 캘린더 사용 권한을 다르게 부여할 수 있습니다.
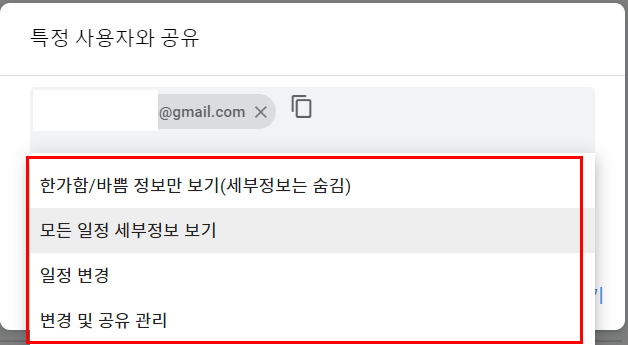
권한을 부여받은 사용자는 지정 메일을 통해
캘린더 공유 권한을 전달받습니다.
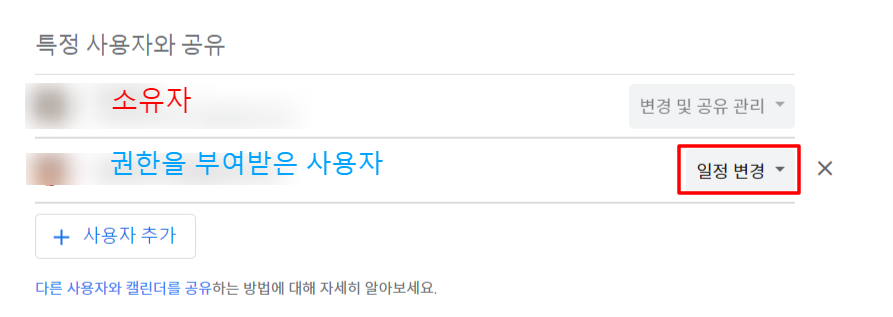
아이패드 및 아이폰에서 구글 캘린더 앱을 다운받아
웹과 동일 계정을 사용할 경우,
캘린더를 연동하여 사용할 수 있습니다.
물론 안드로이드 폰에서도 연동이 가능하니,
이 부분 참고하시면 좋을 것 같습니다.
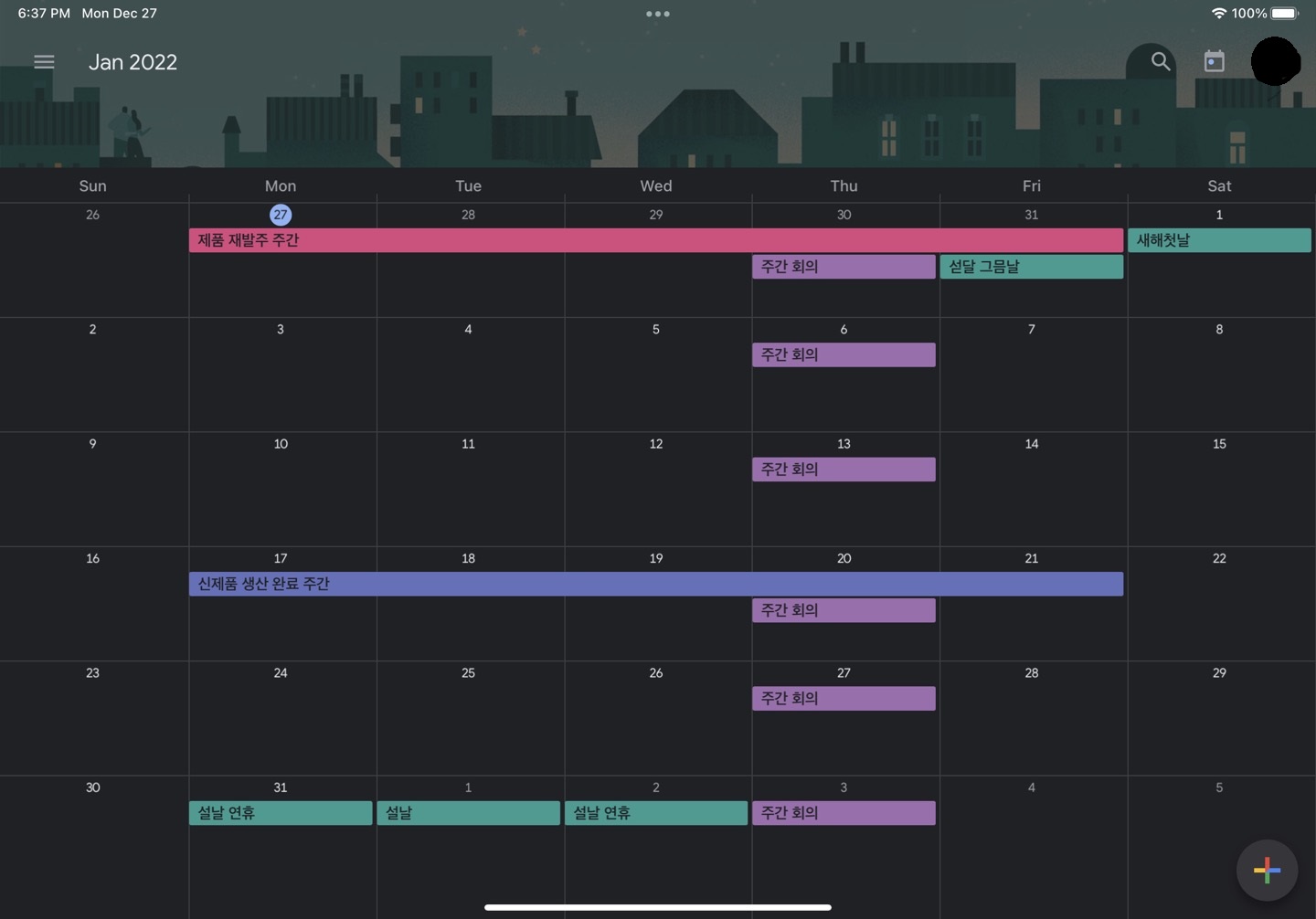
👉 구글 캘린더 컴퓨터 바탕화면에 추가하는 방법
마지막으로 구글 캘린더를 바탕방법에 대해 말씀드리겠습니다.
✔️ 크롬으로 구글 캘린더 홈페이지에 들어가기
✔️ Chrome 맞춤설정 및 제어(점 3개) 클릭
✔️ 도구 더보기
✔️ 바로가기 만들기 클릭
✔️ 바탕화면에 "Google Calendar" 아이콘 생성
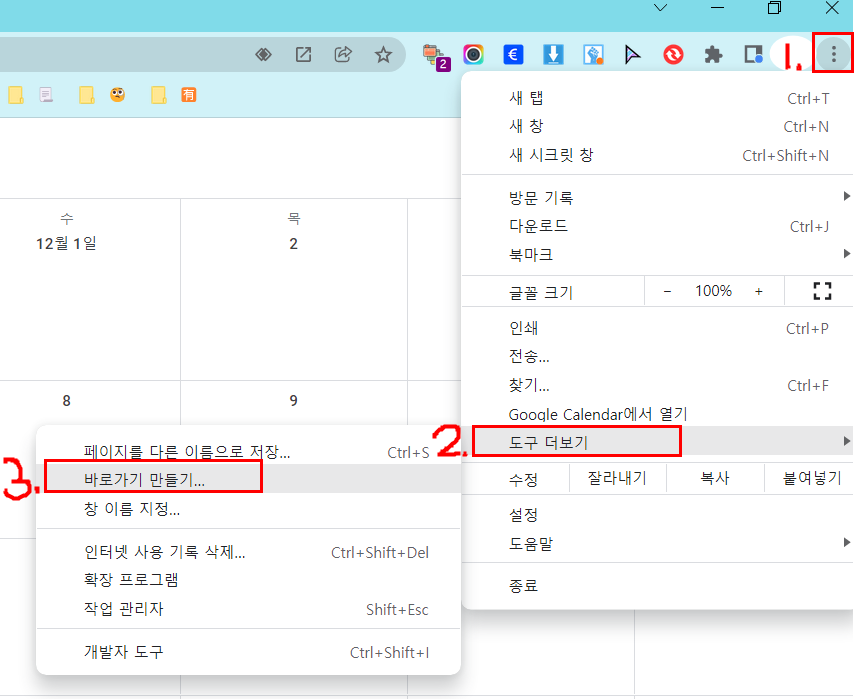

구글 캘린더를 바탕화면에 두고 사용하면,
저 빠르고 쉽게 일정 관리가 가능합니다.
제가 주로 사용하는 방법을 정리해보았고,
추가로 알고 계신 구글 캘린더 활용 팁이 있다면
댓글로 알려주시면 좋을 것 같습니다.
오늘도 긴 글 읽어주셔서 감사합니다.
'유용한 정보' 카테고리의 다른 글
| 아웃백에서 저렴하게 먹는 방법(feat. 페이즈 기프트) (34) | 2022.01.03 |
|---|---|
| 손쉽게 새해 카드 만드는 방법(Feat. 미리캔버스) (24) | 2021.12.31 |
| 구글 애드센스 "Google sellers.json" 문제 해결하기 (24) | 2021.12.24 |
| 초보 주식 투자자 주린이의 미니스탁 사용법(feat. 미니스탁) (17) | 2021.12.16 |
| 카카오 뷰 ; 로고 만들기 ; 미리캔버스 (29) | 2021.12.12 |



